Importing Transactions
There are a couple ways to get transactions into the system. For now, automatic transaction downloading is not available but it will be available very soon.
Import Financial Files
A quick way to import transactions is to login to your bank's website and download a file. Actual supports importing QIF, OFX, and QFX files. Your bank probably allows you to download one of these formats (OFX/QFX is recommended).
- Open the account you want to import transactions into.
- Press the Import button and select the file.
Import CSV Files
If your bank doesn’t support downloading financial files, you can import a CSV file instead.
- Open the account you want to import transactions into.
- Press the Import button and select the file.
- Select the CSV option.
- Set up the fields to match the CSV file.
- For the “CSV Fields” dropdowns, leave them as “Choose field…” to leave the related field blank. Otherwise select the column from your CSV that corresponds to each field.
- If the date is not being imported correctly (the green date is how Actual interprets the date), you can change the date format to match your CSV file. If your date format is not shown in the dropdown, check that the date column is correctly selected from your CSV file.
- If the file can’t be imported at all, try changing the CSV delimiter to match your file. (Let us know if your file uses a different delimiter that isn’t listed!)
- You can optionally toggle on “Flip amount” if you want to negate all of the amounts in the CSV file.
- You can optionally toggle on “Split amount into separate inflow/outflow columns” if your CSV file has separate columns for inflow and outflow amounts (also known as debit and credit.)
- You can toggle on “Add Multiplier” to add a multiplier to all of the amounts in the CSV file. This can be useful if you want to make an approximate currency conversion.
- Once you’re happy with the settings, press Import.
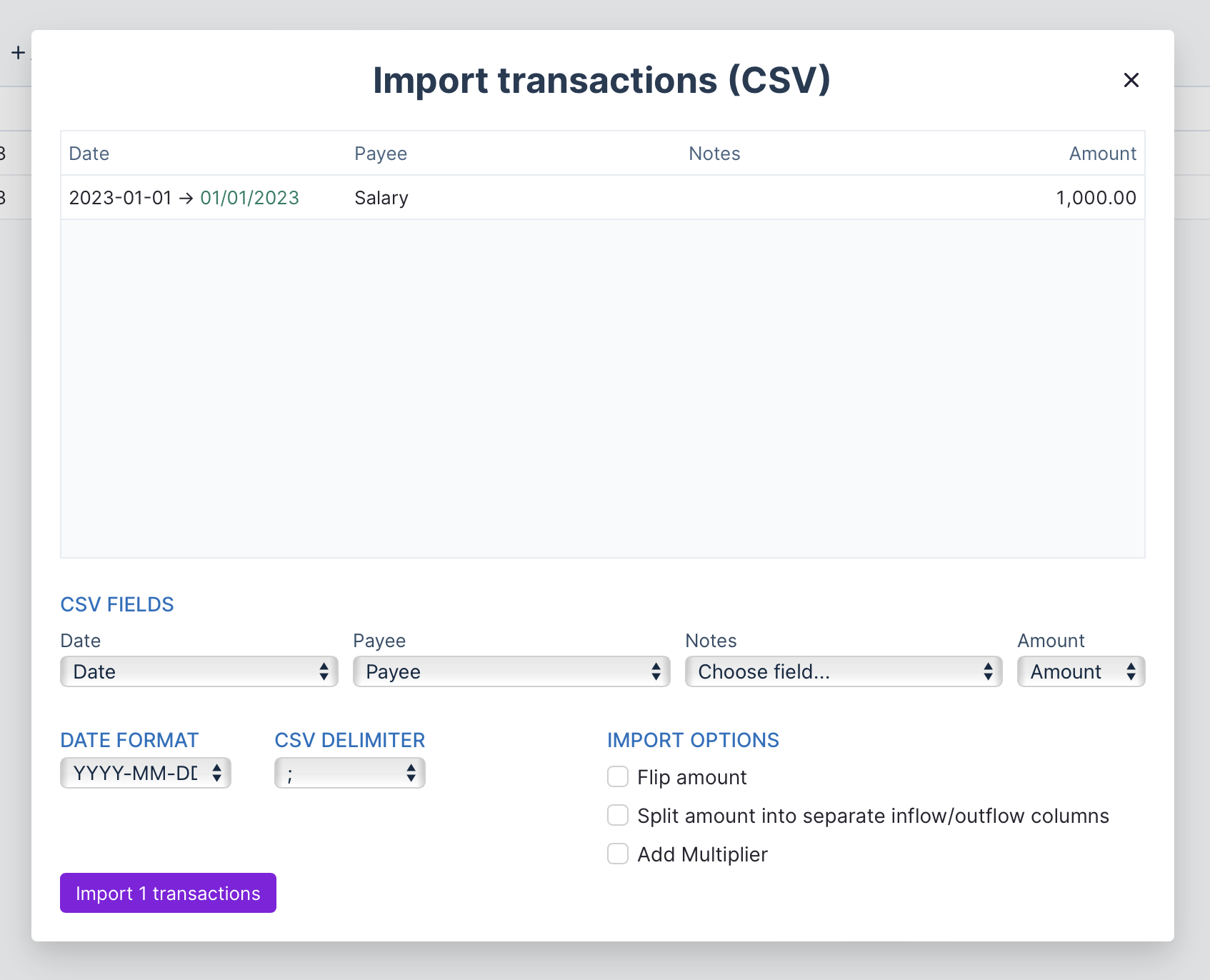
Manually Add Transactions
If desired, you can manually add transactions. This is the most work but allows you to manage accounts that may not work with any other importing mechanism.
- Open the account to want to add transactions to.
- Press the Add New button.
- Fill out the transaction and press Add.
Avoiding duplicate transactions
Actual will automatically try to avoid duplicate transactions. This works best with OFX/QFX files since they provide rich data about transactions. They provide an id that we can use to avoid importing duplicates.
After checking the id, Actual will look for transactions around the same date, with the same amount, and with a similar payee. If it thinks the transaction already exists, it will avoid creating a duplicate. This means you can manually enter a transaction, and later it will be matched when you import it from a file.
It will always favor the imported transaction. If it matches a manually-entered transaction, it will update the date to match the imported transaction. Keeping dates in sync with your bank is important as it allows you to compare the balance at any point in time with your bank.