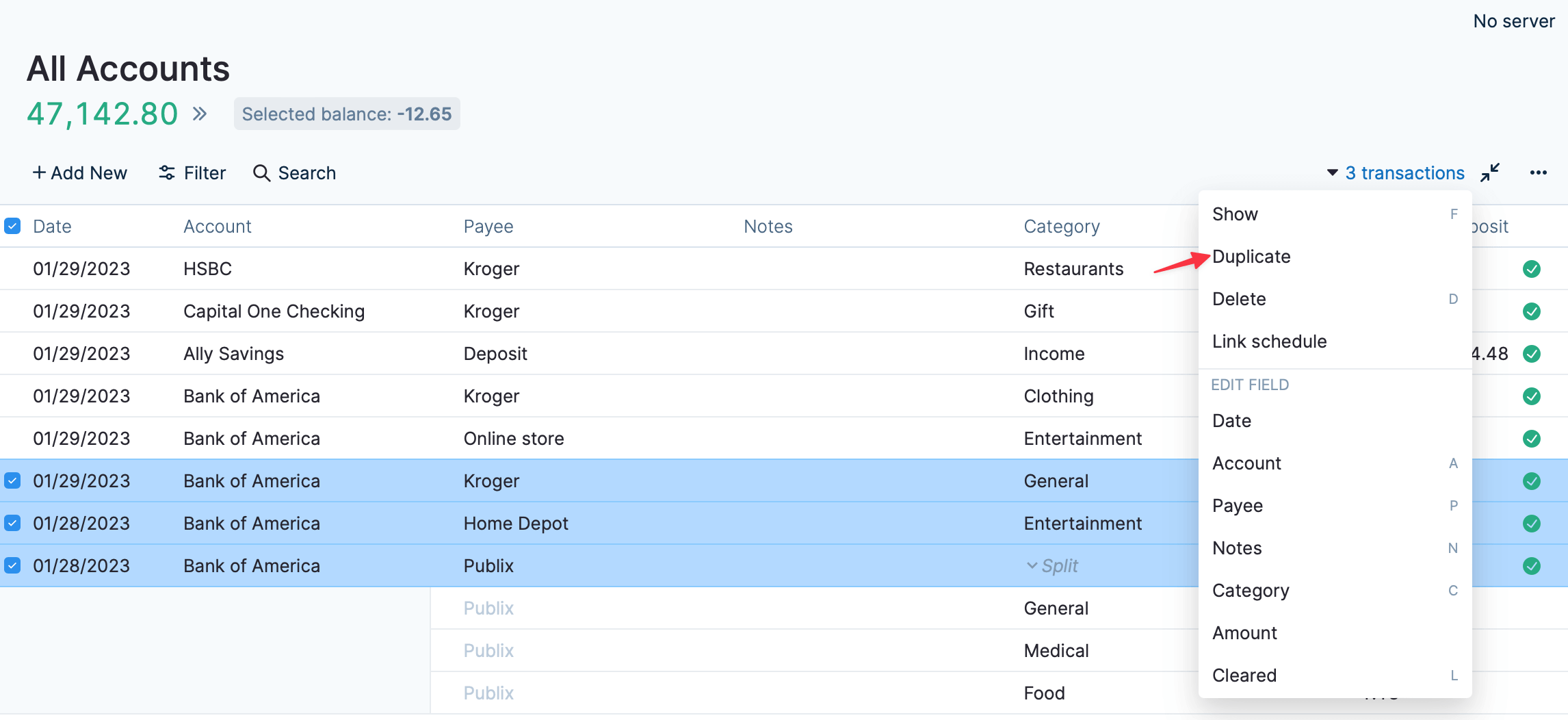Bulk Actions
It can be extremely useful to be able to bulk edit or duplicate a number of transactions at once.
This guidance is not compatible with split transactions, bulk editing produces some unexpected behaviors when bulk editing split transactions.
Use Cases
- Adding categories to imported transactions.
- Changing the category for a number of transactions you may wish to recategorize.
- Adding a note to certain transactions in order to provide more granular detail for analysis, without having to add still more categories.
- Changing the Account for a number of transactions - perhaps due to a manual entry or import error.
- Duplicating multiple transactions that may not be appropriate for scheduling.
Editing Transaction Properties
There are various components of a transaction that can be changed through bulk edit. These can be seen here.
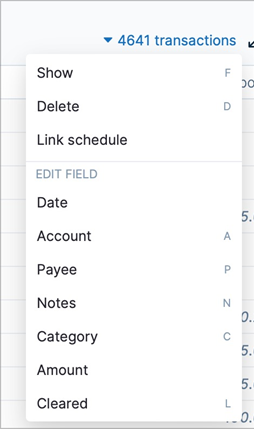
To Access this drop down first go to “All accounts” so that you can see all transactions.
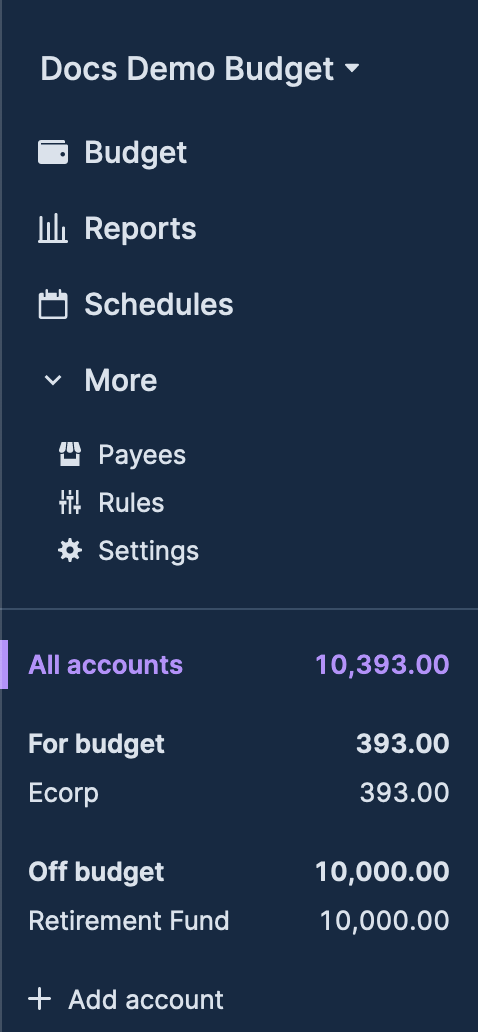
Then Search or Filter to identify the transactions that you wish to change and select the tick box in the left hand column (by the date column).

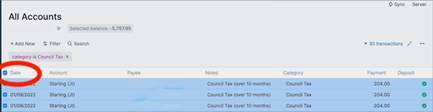
Now you are ready to alter one or more components of these selected transactions. Go to the drop down top right (in this case the arrow below “30 transactions”)
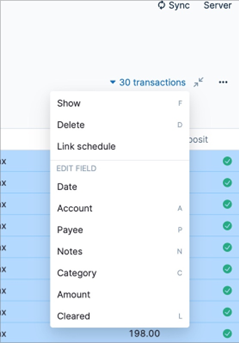
Now select the component you wish to change. In this case we are going to add a Note

Press “Enter” and all the selected transactions are changed.
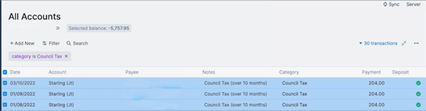
Here is another example. This time to bulk change a Category.
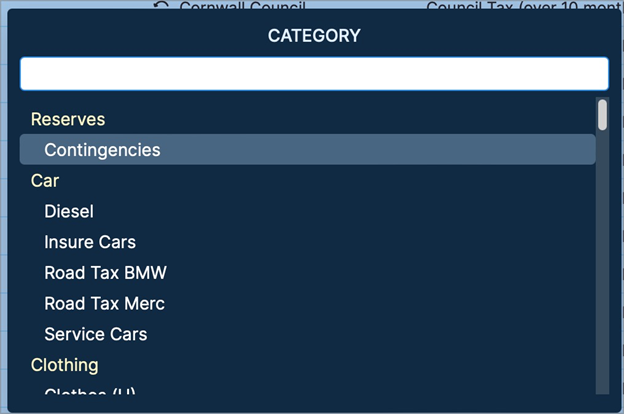
Duplicating Transactions
To duplicate transactions (one or more), simply navigate to the Accounts page as described above, and select the tick box in the left hand column. Once selected, go to the drop down menu on the top right of the page, above the table header. Open the menu and select “Duplicate”. Your newly duplicated transactions will appear in the transactions table!